OK hai il tuo bel negozio con Woocommerce, e vorresti vendere qualcosa che ha diversi modelli, per esempio una maglietta può avere 5 taglie diverse e 4 colori… per un totale di 20 variazioni diverse dello stesso prodotto. Ovviamente queste variazioni possono avere costi diversi, e di sicuro hanno anche un magazzino diverso.
Come si aggiungono le variazioni di un prodotto in woocommerce?
questa domanda è quella che risponde a:
- Come aggiungo l’opzione della taglia in woocommerce?
- Come seleziono i filrti colore?
- Come aggiungo un’opzione su un prodotto?
Continuiamo l’esempio dellat-shirt disponibile in diversi colori e diverse taglie. In questo caso le variazioni che vogliamo aggiungere al prodotto saranno colore e dimensione.
Nel nostro caso avremo:
- Colore: Blu, Rosso, Nero
- Dimensione: Small, Medium, Large, XL
Passo 1 – Decidere se le queste variazioni sono globali oppure per un singolo prodotto
Come prima cosa bisogna decidere quali sono le variazioni che hanno la maggior parte dei prodotti e quale invece sono specifiche per un prodotto. Se avete un ecommerce di vestiti per esempio l’idea di mettere la taglia come impostazione globale.
Questo tutorial segue il caso della modifica del singolo prodotto dato che l’impostazione globale che ti spiego qui di seguito ovviamente funziona anche sui prodotti singoli
Come modificare impostazione globale
- In questo caso dobbiamo andare su Prodotti > Attributi
- sulla parte a destra è probabile che la tabella attributi sia vuota, sulla parte a sinistra c’è la sezione “Aggiungi nuovo attributo“
- Aggiungi il primo attributo, nel nostro caso “Colore”
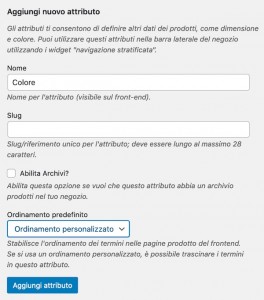
- A questo parte sulla parte destra appare l’attributo appena aggiunto.

- Cliccare su Configura Termini, il sistema ti dirà che non è stato trovato nessun “colore”, quindi devi aggiungere i colori che hai deciso, nel nostro caso: Blu, Bianco, Rosso.

- I colori aggiunti appaiono nella parte a destra
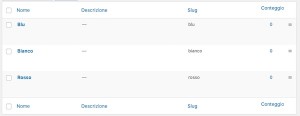
- Se clicci su Prodotti > Attributi torni alla pagina di prima, ma con la differenza che “colore” ha tre termini

- Ripetiamo per ogni globale variazione che ci serve, ricordandoci
Come modificare impostazione per singolo prodotto
In Dati prodotto (product data) scegliamo Prodotto variabile / variable product invece di single product / prodotto semplice

Consiglio anche di spuntare la casella manage stock, ma lo vedremo più tardi.
Clicchiamo su variazioni nel lato sinistro della finestra. Se compare una notifica di errore vuol dire che dobbiamo aggiungere i dettagli nella sezione degli attributi. Se invece abbiamo già creato delle variazioni globali (vedi passaggio precedente) dovrebbe dare la scelta tra
- Aggiungi variazione
- Crea Variazione da attributi

Andiamo in Attributi
Se andiamo in attributi possiamo aggiungere delle variazioni specifiche per questo prodotto
In attributi selezioniamo Attributo personalizzato per il prodotto (Custom Product attribute) e clicchiamo su Aggiungi / add.

Si aprirà una nuova sezione dove possiamo aggiungere nome e valori.
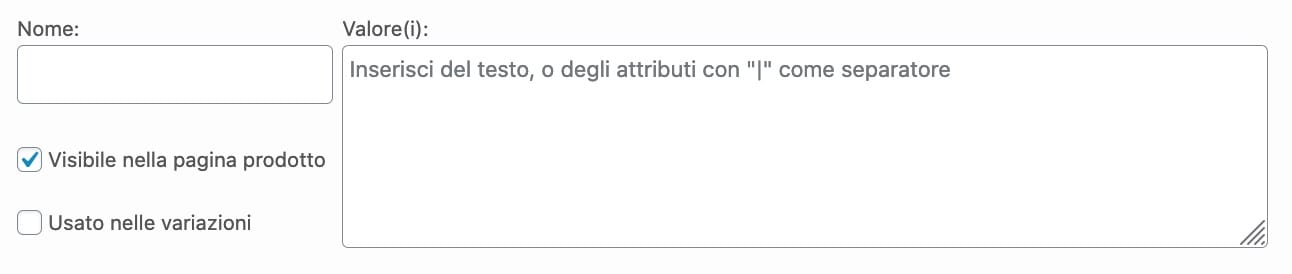
Nel nostro caso sceglieremo il nome “Taglia” e come valori le diverse taglie della nostra maglietta. È importante ricordare sempre che ogni valore deve essere separato dall’altro attraverso una barra verticale (es rosso | nero) per fa capire al sistema che sono prodotti diversi.
I diversi valori vanno aggiunti nella stessa lingua in cui è impostato il sito.

Per concludere l’operazione dobbiamo spuntare sia la casella “Visibile nella pagina prodotto / Visible on the product page” che “Usato nelle variazioni / Used for variation” e cliccare su Salva
Dobbiamo poi ripetere lo stesso procedimento per tutti gli attibuti che ci servono.
Per il colore, che è stato impostato, a livello globale bisogna comunque selezionarlo e aggiungerlo E per aggiungere le Variazioni basta cliccare sullo spazio a destra e queste appaiono, selezionare quelle che credi.
E per aggiungere le Variazioni basta cliccare sullo spazio a destra e queste appaiono, selezionare quelle che credi.


Salva il tutto.
Creiamo infine le Variazioni
Finito il procedimento clicchiamo nuovamente su Variazioni
In questo momento possiamo fare due cose:
- Inserire a mano delle variazioni (add variations)
- Creare variazioni partendo dagli attributi (consigliato)
Cliccando su “Creare variazioni partendo dagli attributi / create variation from all attributes” si creeranno in automatico le variazioni per ogni singola t-shirt (ricordiamoci che non possono essere inserite più di 50 variazioni)
Seleziona prodotti default
A questo punto bisogna selezionare il prodotto di default che viene presentato

Modifica la singola variazione
Le variazioni che si vengono a creare non hanno alcun tipo di dettaglio, ma basta cliccare sulla freccia a destra della variazione per poter inserire tutto quello che ci serve: prezzo, immagine del prodotto, SKU, gestione dello stock ecc. (leggi l’articolo per saperne di più)

Compila tutti i campi:
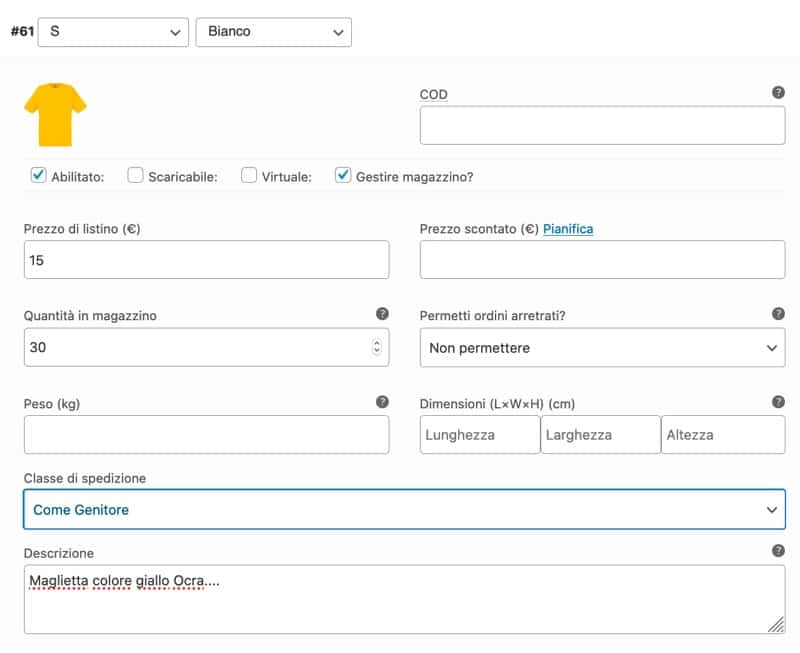
Il procedimento va ripetuto per tutte le variazioni e infine pubblicato.
Esistono modi per automatizzare il tutto?
certo esiste la possibilità di importare da un file Excel ( o un csv) tutto il database prodotti. Addirittura se avete un software gestionale si può importare un XML e quindi sapere dinamicamente il magazzino se è condiviso con il negozio fisico.



